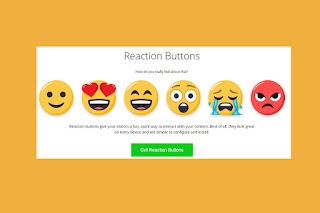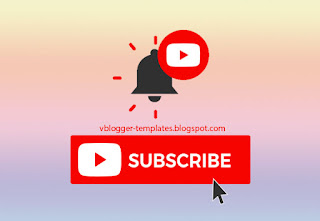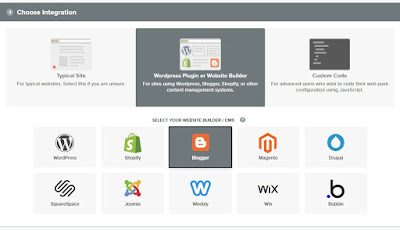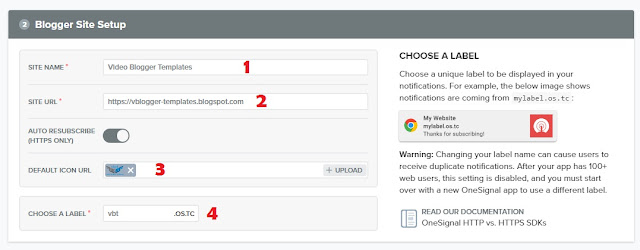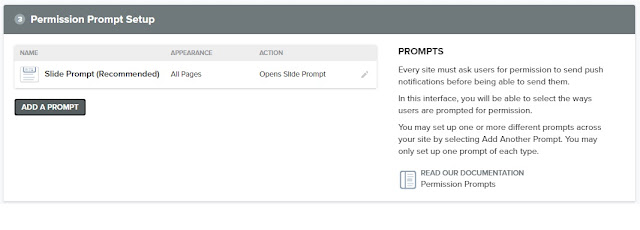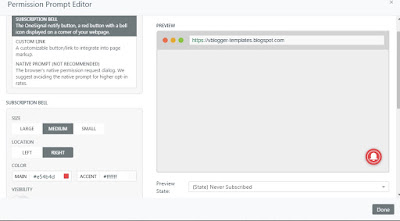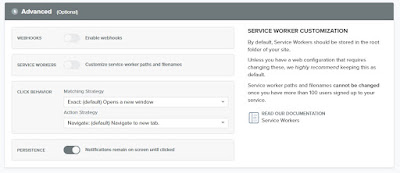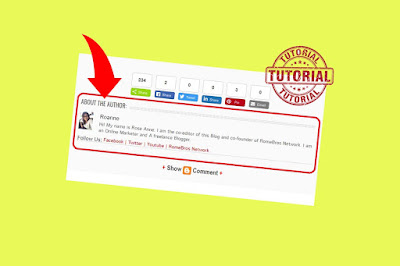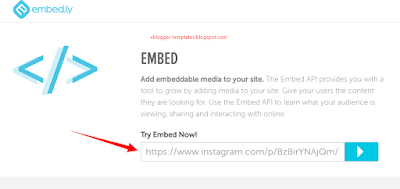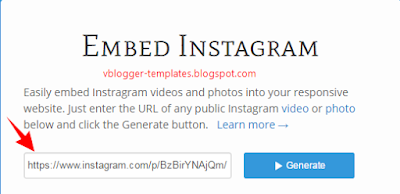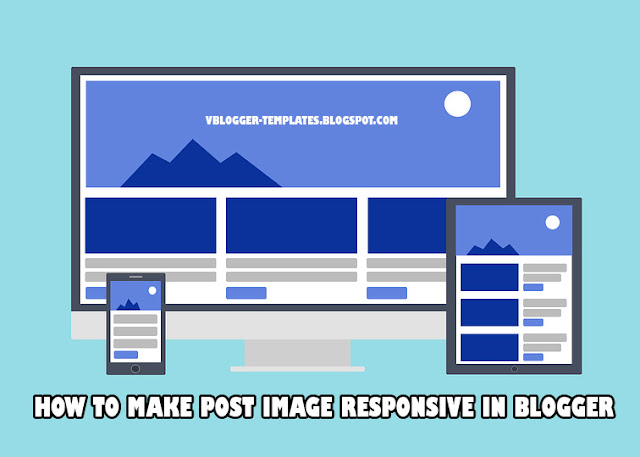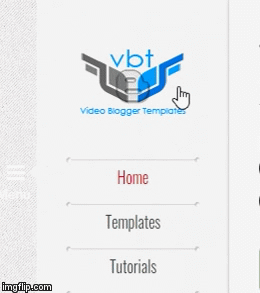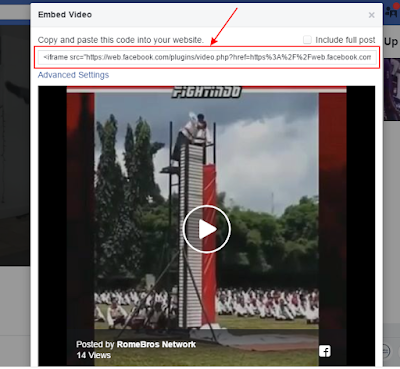The best guide for Youtube Monetization 2023
Earning money on YouTube involves creating engaging content, building a loyal audience, and leveraging various monetization methods offered by the platform. Here's a step-by-step guide to help you get started:
1. Choose Your Niche: Select a topic you're passionate about and knowledgeable in. It should also have a sizable audience to ensure your videos have viewers.
2. Create High-Quality Content:
- Invest in a good camera, microphone, and video editing software to produce high-quality videos.
- Craft compelling titles, descriptions, and thumbnails to attract viewers.
- Plan your content to be informative, entertaining, or educational, depending on your niche.
3. Upload Regularly: Consistency is key. Upload videos on a consistent schedule so your audience knows when to expect new content.
4. Build Your Audience:
- Engage with your viewers by responding to comments and asking for feedback.
- Promote your videos on social media platforms and relevant online communities.
- Collaborate with other YouTubers to tap into their audiences.
5. Optimize for Search Engines (SEO):
- Research relevant keywords using tools like Google Keyword Planner or TubeBuddy.
- Include target keywords in your video titles, descriptions, and tags.
- Create playlists and use relevant keywords in their titles.
6. Enable Monetization:
- Join the YouTube Partner Program (YPP) when you meet the eligibility criteria (1,000 subscribers and 4,000 watch hours in the past 12 months).
- Go to YouTube Studio > Monetization to enable ads on your videos.
7. Explore Monetization Options:
- Ad Revenue: YouTube shares a portion of the ad revenue generated by your videos. The amount varies based on factors like video length, viewer engagement, and ad types.
- Channel Memberships: Offer exclusive perks to subscribers in exchange for a monthly fee.
- Super Chat and Super Stickers: Viewers can pay to have their messages highlighted during live chat.
- YouTube Premium Revenue: Get a share of the YouTube Premium subscription fee based on how much Premium members watch your content.
- Merchandise Shelf: Promote your merchandise directly on your channel.
8. Follow YouTube's Guidelines and Policies:
- Abide by YouTube's Community Guidelines and avoid copyright violations.
- Create original content or use content with proper permissions.
9. Engage with Your Audience:
- Interact with your viewers through comments, community posts, and live chats.
- Build a community by engaging with your audience on social media and other platforms.
10. Track Your Performance:
- Use YouTube Analytics to monitor your video performance, audience demographics, and watch time.
- Adjust your content strategy based on the insights you gather.
Remember that building a successful YouTube channel takes time and effort. It's not a guaranteed source of income, especially in the early stages. Focus on providing value to your audience and gradually build your presence to increase your chances of earning money over time.
Learn more »
1. Choose Your Niche: Select a topic you're passionate about and knowledgeable in. It should also have a sizable audience to ensure your videos have viewers.
2. Create High-Quality Content:
- Invest in a good camera, microphone, and video editing software to produce high-quality videos.
- Craft compelling titles, descriptions, and thumbnails to attract viewers.
- Plan your content to be informative, entertaining, or educational, depending on your niche.
3. Upload Regularly: Consistency is key. Upload videos on a consistent schedule so your audience knows when to expect new content.
4. Build Your Audience:
- Engage with your viewers by responding to comments and asking for feedback.
- Promote your videos on social media platforms and relevant online communities.
- Collaborate with other YouTubers to tap into their audiences.
5. Optimize for Search Engines (SEO):
- Research relevant keywords using tools like Google Keyword Planner or TubeBuddy.
- Include target keywords in your video titles, descriptions, and tags.
- Create playlists and use relevant keywords in their titles.
6. Enable Monetization:
- Join the YouTube Partner Program (YPP) when you meet the eligibility criteria (1,000 subscribers and 4,000 watch hours in the past 12 months).
- Go to YouTube Studio > Monetization to enable ads on your videos.
7. Explore Monetization Options:
- Ad Revenue: YouTube shares a portion of the ad revenue generated by your videos. The amount varies based on factors like video length, viewer engagement, and ad types.
- Channel Memberships: Offer exclusive perks to subscribers in exchange for a monthly fee.
- Super Chat and Super Stickers: Viewers can pay to have their messages highlighted during live chat.
- YouTube Premium Revenue: Get a share of the YouTube Premium subscription fee based on how much Premium members watch your content.
- Merchandise Shelf: Promote your merchandise directly on your channel.
8. Follow YouTube's Guidelines and Policies:
- Abide by YouTube's Community Guidelines and avoid copyright violations.
- Create original content or use content with proper permissions.
9. Engage with Your Audience:
- Interact with your viewers through comments, community posts, and live chats.
- Build a community by engaging with your audience on social media and other platforms.
10. Track Your Performance:
- Use YouTube Analytics to monitor your video performance, audience demographics, and watch time.
- Adjust your content strategy based on the insights you gather.
Remember that building a successful YouTube channel takes time and effort. It's not a guaranteed source of income, especially in the early stages. Focus on providing value to your audience and gradually build your presence to increase your chances of earning money over time.